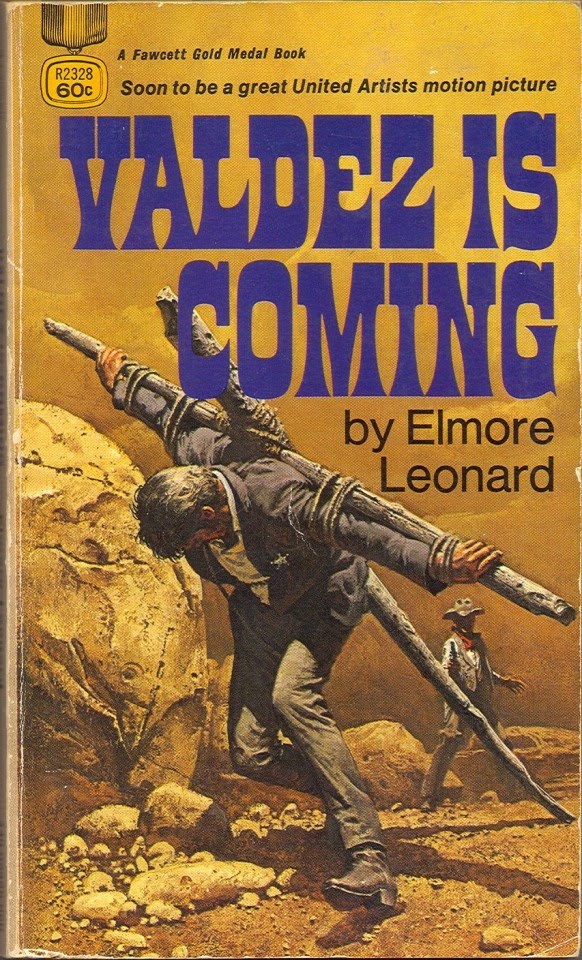GNU Image Manipulation Program ya da kısa ismiyle GIMP, photoshopta yapabildiğiniz ne varsa aynen yapabileceğiniz güçlü ama ücretsiz bir uygulama arayanların imdadına koşuyor. 1995 yılından beri geliştirilmekte olan GIMP, en güçlü açık kaynak kodlu uygulamaların başında geliyor. Tabi ki her güçlü yazılımın da nasıl çalıştığını öğrenmek için biraz zaman ve emek gerekiyor. İşte size GİMP kullanmanızı hızlandıracak ve zaman kazandıracak ipuçları ve GIMP işlevlerini daha da geliştiren eklenti önerileri.

Dilerseniz ipuçlarını öğrenmeden önce GİMP indrmek isterseniz BURADAN indirebilirsiniz. Yazının devamında ise ayrıntılı olarak GİMP için ipuçları ve eklentilerini bulabileceksiniz.
Katmanlar (Layers)

Yeni başlayanlar için GIMP’te öğrenilmesi gereken en önemli şeylerden birisi katman (layer) mantığıdır. Katmanlar sayesinde resim üzerinde yaptığınız değişiklikleri ve eklediğiniz etkileri yönetmek çok daha kolay olmaktadır. Katmanları bir çeşit saydam zeminler gibi düşünebilirsiniz. Belirli bir katman üzerinde çalışarak, o zemine resim çizdiğiniz esnada, özel efekt eklerken, renkleriyle oynarken diğer katmanlar bundan etkilenmez. Katmanların sıralamasını değiştirebilir (basitçe sürükleyip bırakarak), daha kolay çalışmak için gruplayabilir, saydamlık ve opaklık ayarlarını düzenleyebilirsiniz.
Basit Kırmızı Göz Düzeltme İşlemi

Kırmızı göz düzeltmek için basitçe düzeltmek istediğiniz alanı seçip GIMP’in süzgeçler menüsünden Kırmızı Göz Kaldırma aracını kullanmanız gerekmekte. İlk önce yapmanız gereken gözleri ve göz bebeğini düzgün bir şekilde seçmek. Bunun içinde bulanık seçim aracını veya serbest seçim aracını kullanabilirsiniz, hangisi kolayınıza geliyorsa. Bu işlem bittikten sonra Süzgeçler > Arttır menüsünden Kırmızı Göz Kaldırma’yı seçip, istediğiniz sonucu önizleme penceresinden görene eşik ayarını kaydırarak işlemi tamamlayabilirsiniz.
Kolay Fligran Ekleme

İster yazı temelli olsun ister resim GIMP ile bir resmin üstüne fligran (watermark) eklemek oldukça kolay. Yazı aracıyla küçük bir katman gibi davranan bir satır yaratarak içine istediğiniz şeyi yazın (istediğiniz gibi boy, renk, font seçebilirsiniz). Durmasını istediğiniz konuma taşıdıktan sonra Katmanlar bölümünden yazı katmanını seçin ve ışık geçirmezlik (Opacity) ayarını kaydırarak istediğiniz siliklik seviyesine getirin (rahatsız edici değil ama yine de resmin üzerinde oynamayı zorlaştırıcı). Resimden fligran yapmak için Dosya > Katman Olarak Aç menüsünden istediğiniz resmi asıl resmin üzerine katman olarak ekleyebilirsiniz. Bu katmanın konumunu ve büyüklüğünü değiştirerek ve yine ışık geçirmezlik ayarıyla oynayarak istediğiniz fligranı oluşturabilirsiniz.
Kendi Fırçanızı Yaratın

Her ne kadar GIMP’le birlikte onlarca çeşit fırça seti gelse de kullanıcılar isterlerse kendilerine özel fırça uçları hazırlıyorlar. Sol alt kısımda bulunan fırça menüsünden basit bir arayüz aracılığıyla özel fırça uçları yaratıp daha sonra kullanmak amacıyla kaydedebilirsiniz. Daha tecrübeli kullanıcılar siyah/beyaz resim yaratarak (burada beyazlar saydam, siyahlar tam renk olarak algılanır) bu resmin uzantısını .gbr yaptıktan sonra c:\Kullanıcılar\[Kullanıcı Adı]\.gimp-2.8\brushes klasörüne kaydedebilirler.
Renkleri Silmek

Bir resimde yapabileceğiniz basit ama etkili şeylerden birisi de belirlediğiniz bir alan hariç resmin tamamının rengini silmektir. Bunu yapmak için katmanları, siyah/beyaz renk paletini ve katman maskeleme aracını kullanacağız. Resmi açtıktan sonra sağ taraftaki katmanlar menüsüne sağ tıklayarak katmanı çoğaltı seçin. Sonra yeni oluşan katmanı seçiliyken renkler menüsüne gidin ve solgunlaştırı seçin. Açılan pencereden üç seçenekten birisini kullanarak siyah/beyaz resim elde edin. Böylece aynı resmin üst katman siyah/beyaz alt katman renkli iki kopyası olacak. Şimdi can alıcı noktaya geliyoruz. Siyah/beyaz kaymana sağ tıklayın ve Katman Maskesi Ekleyi seçin (açılan pencereden Beyaz – tam ışık geçirmezlik seçeneğini seçin). Bu işlemle saydamlık (Maske eklerken Siyah seçerek) veya ışık geçirmezlik (Beyaz seçerek) özelliğine sahip sanal bir katman oluşturduk. Şimdi katman maskesini seçin (gri katmanın yanında beyaz bir kutucuk olarak görünüyor olmalı), boyama aracını ve siyah rengi kullanarak resmin neresinin renkli görünmesini istiyorsanız o kısmı boyayın.
GIMP Eklentileri

Pek çok programda olduğu gibi GIMP de eklenti desteği sunuyor. Bu sayede zaten pek çok şeyi yapabilen GIMP onlarca yeni özelliğe sahip oluyor. GIMP’in eklenti sayfasında süzgeçlerden, makrolara pek çok seçenek mevcut. Onlarca resim üzerinde toplu işlem yapmak mı istiyorsunuz? İlginç süzgeç etkileri, fırça uçları, otomatik makrolar ve daha pek çok şeyi barındıran eklenti sayfasına buradan erişebilirsiniz.
Eklenti: GIMP Extensions Pack for Windows

GIMP’in ekletin sitesinde onlarca eklenti var ancak bunların her birine tek tek bakmak oldukça yorucu bir iş. Bu noktada GIMP Extensions Pack yardıma yetişiyor ve en çok kullanılan eklenti araçlarını, süzgeçleri bir paket altında topluyor. İnternet sitesi sahiplerinin sık kullandığı “Save to Web”, GIMP Animation Package, çeşitli fırçalar, paletler ve araçlar için öntanımlı ayarlar bu paketin bileşenleri arasında yer alıyor. İstediğiniz şeyleri kurmak için seçenekler sunan kurulum sihirbazı da kurulum işlemini oldukça kolaylaştırıyor.
Eklenti paketini buradan indirebilirsiniz.
Eklenti: David’s Batch Processor (DBP)

Her ne kadar GIMP komut satırı üzerinden birden fazla resim üzerinde toplu işlem yapma özelliğine sahip olarak gelse de bu seçeneğin bütün kullanıcılar için uygun olduğunu söylemek zor. David’s Batch Processor veya DBP eklentisi bu sorunu çözmek için tasarlanmış. Bu eklenti ile GIMP’in grafik arayüzünü kullanarak toplu işlem dosyaları hazırlayabilir, seçtiğiniz resimlere bu işlemleri uygulayabilirsiniz. dbp.exe dosyasını indirin ve “C:\Program Files\GIMP 2\lib\gimp\2.0\plug-ins” klasörünün altına çekin. GIMP’i yeniden başlattığınızda Süzgeçler menüsünün altında “Batch Process” seçeneğinin geldiğini göreceksiniz. Buna tıkladığınızda David’s Batch Processor arayüzü karşınıza gelecek. Buradan birden fazla dosyayı seçerek bu dosyalar üzerinden toplu işlem yaptırabilirsiniz.
Eklenti: Batch Image Manipulation Plugin (BIMP)

Bir başka toplu işlem yapma eklentisi de Batch Image Manipulation Plugin veya BIMP. DBP’de olduğu gibi BIMP’in zip dosyasını indiriyorsunuz ve içindekileri eklenti klasörüne çekiyorsunuz. GIMP’i yeniden başlattığınızda eklenti aktif hale geliyor. BIMP’in DBP’den temel farkı arayüzle ilgili, sekme menüsü arayüzü yerine yapmak istediğiniz işlemleri üst kısımdan seçebiliryorsunuz. Bunun hazırladığınız işlem setlerini saklayabiliyorsunuz bu sayede ileride tekrar kullanmak istediğinizde yeniden hazırlama zahmetine katlanmanız gerekmiyor. Ancak BIMP’i kullanırken bazı kilitlenme sorunları yaşadık bu yüzden tam yüklenmeden önce birkça deneme yapmanızı öneririz. (Not: Bu eklenti GIMP Extension Pack for Windows’la birlikte geliyor tekrar yüklemenize gerek yok)
Eklenti: PSPI

Tor Lillqvist tarafından geliştirilen PSPI eklentisi GIMP kullanıcıları için ilginç bir imkan sağlıyor: üçüncü parti Photoshop eklentilerini GIMP üzerinde kullanmak. Eklenti her zaman tam başarıyla çalışmıyor, bazı Photoshop eklentileri uyumsuzluklar çıkarabiliyor ancak denemekten zarar gelmez.
PSPI eklentisini buradan indirebilirsiniz.
Taşınabilir GIMP

Sürekli sistem değiştiren hareketli kullanıcılar GIMP’in taşınabilir sürümünü çok sevecekler. GIMP’in kurulum gerektirmeyen taşınabilir sürümü GIMP Portable’ı kolaylıkla USB Flash diske kopyalayıp yanınızda son derece güçlü bir resim düzenleme uygulamasıyla gezebilirsiniz. Hatta sık kullandığınız eklentileri ve fırçaları da pakete ekleyebilirsiniz.
GIMP’in taşınabilir sürümünü buradan indirebilirsiniz.
Ek Kaynaklar

GIMP son derece güçlü, özellik açısından zengin bir yazılım. Böylesi kısa bir göz atma yazısında tüm özellikleri, eklentileri ve ipuçları kapsamak mümkün değil. Kendinizi geliştirmek için en iyi yöntem internetten nasıl yapılır kaynaklarını bulmak. Bunun için GIMP’in kendi sitesinde yer alan öğretici yazılar, Gimped! ve Gimpology gibi kaynaklara bakabilirsiniz (bu kaynaklar İngilizce). Bunların yanında Türkçe kaynaklar da yok değil GimpTR sitesi forumuyla, dersleriyle oldukça işinize yarayacak bir kaynak, mutlaka göz atın derim.
GIMP kullanıyorsanız ve paylaşmak istediğiniz ipuçları veya beğendiğiniz eklentiler varsa yorumlarınızı bekliyoruz.